-50% na wybrane usługi i 100 dni na zwrot!
- Strona główna ›
- Instrukcje obsługi ›
- Instrukcje OCULUS ›
- Instrukcja Gogle VR OCULUS Quest 2 128GB
Znaleziono w kategoriach:
Strona1
Instrukcja obsługi zestawu Oculus Quest
Strona2
Spis treści
Skład zestawu .......................................................................................................................................... 3
Pierwsze kroki .......................................................................................................................................... 3
Przed Założeniem gogli Oculus Quest: ................................................................................................ 3
Aby założyć gogle: ............................................................................................................................... 3
Kontrolery Oculus Touch ......................................................................................................................... 4
Sterowanie .......................................................................................................................................... 4
Wymiana baterii .................................................................................................................................. 4
Korzystanie z gogli ................................................................................................................................... 5
Sieć wifi ................................................................................................................................................ 5
Sieć DLNA/Plex .................................................................................................................................... 5
Ponowne uruchamianie ...................................................................................................................... 5
Ładowanie gogli ................................................................................................................................... 6
Czyszczenie urządzenia ........................................................................................................................ 6
Korzystanie z aplikacji i funkcji Oculus .................................................................................................... 7
System zabezpieczający ....................................................................................................................... 7
Podgląd otoczenia ............................................................................................................................... 7
Menu główne ...................................................................................................................................... 7
Oculus Link (podłączenie do komputera) ................................................................................................ 9
Wymagania dotyczące kabla ............................................................................................................... 9
Wymagania dotyczące komputera: ..................................................................................................... 9
Wymagania dotyczące oprogramowania .......................................................................................... 10
Uruchomienie .................................................................................................................................... 11
Konserwacja urządzenia ........................................................................................................................ 12
Bezpieczeństwo urządzenia............................................................................................................... 12
Szkodliwość światła słonecznego ...................................................................................................... 12
Dodatkowe informacje .......................................................................................................................... 13
Strona3
Skład zestawu
W skład zestawu Oculus Quest od Reality Plus wchodzą następujące elementy:
1. Torba na zestaw
2. Gogle Oculus Quest
3. Dwa kontrolery Oculus Touch
4. Ładowarka do gogli
5. Kabel Oculus Link
6. Dwa komplety akumulatorków do padów
7. Osłona na soczewki
8. Silikonowe nakładki na gogle i kontrolery
9. Zestaw do czyszczenia gogli
10. Nakładka dla osób noszących okulary
11. Instrukcja obsługi oraz regulamin
Pierwsze kroki
Przed rozpoczęciem konfiguracji gogli Oculus Quest wyjmij wszystkie elementy z torby i upewnij się,
że niczego nie brakuje. W przypadku braku jakiegokolwiek elementu prosimy o kontakt:
https://realityplus.pl/kontakt/
Przed Założeniem gogli Oculus Quest:
1. Załóż silikonowe nakładki (jeśli nie są założone).
2. Wyjmij zabezpieczenie soczewek.
3. Jeśli planujesz nosić okulary podczas używania urządzenia Oculus Quest, włóż wkładkę
dystansującą do gogli. Uwaga! Zanim założysz gogle Oculus Quest na okulary, sprawdź, czy
rozmiar oprawek jest odpowiedni: szerokość: 142 mm lub mniej, wysokość: 50 mm lub
mniej!
4. Jeśli gogle nie są w pełni naładowane, podłącz przewód zasilający do gogli Oculus Quest oraz
do gniazda zasilającego, aby rozpocząć ładowanie. Wskaźnik ładowania zaświeci się na
zielono po pełnym naładowaniu urządzenia. Aby zapewnić optymalne wrażenia z korzystania
z urządzenia, zanim użyjesz gogli Oculus Quest, poczekaj, aż całkowicie się naładują.
Aby założyć gogle:
1. Poluzuj paski boczne, a następnie pasek górny.
2. Załóż gogle, zaczynając od tyłu. tylny pasek w dół, aż będzie opasywać podstawę czaszki.
Jeśli nosisz okulary, zacznij zakładać gogle od przodu.
3. Zaciśnij paski boczne, a następnie pasek górny.
4. Sprawdź, czy paski nie są zapięte zbyt mocno. Gogle powinny leżeć wygodnie i nie naciskać
nadmiernie na twarz i głowę.
5. Trzymając gogle po obu stronach, powoli przesuń urządzenie Oculus Quest w górę i w dół, aż
obraz stanie się wyraźny, a gogle będą wygodnie leżeć.
Strona4
6. Jeśli obraz w goglach nie jest wyraźny, możesz lewym kciukiem przesunąć suwak obrazu
znajdujący po lewej stronie u dołu gogli w lewo i w prawo, aż obraz będzie wyraźny.
WIĘCEJ INFORMACJI NA STRONIE: https://support.oculus.com/quest/
Kontrolery Oculus Touch
Kontrolery Touch do Oculus Quest to para kontrolerów z funkcją śledzenia, które pozwalają na
posługiwanie się dłońmi – masz wrażenie, że wirtualne ręce są Twoimi własnymi. Kontrolery Touch
posiadają tradycyjne przyciski, gałki analogowe i spusty analogowe, dzięki czemu nowe
doświadczenia wydają się znajome.
Sterowanie
Możesz korzystać z kontrolera do interakcji z aplikacjami i grami, używając przycisków na kontrolerze
do wykonywania następujących czynności:
1. Spust, przyciski A i X: naciśnięcie służy do wybierania pozycji.
2. B i Y : pozwala przejść do poprzedniego ekranu lub menu.
3. Przycisk Oculus: naciśnięcie służy do powrotu na Mój pulpit Oculus, a naciśnięcie i
przytrzymanie – do resetowania orientacji kontrolera.
4. Przycisk uchwytu: naciśnięcie służy do chwytania przedmiotów lub składania dłoni w pięści
podczas używania wirtualnych dłoni.
5. Przycisk menu: Naciśnij przycisk menu w Bazie Oculus, aby wyświetlić menu.
6. Naciśnij dowolny przycisk, by wybudzić kontroler po włączeniu gogli.
Uwaga: Poszczególne aplikacje mogą zawierać własne samouczki dotyczące korzystania z przycisków
kontrolerów Oculus Touch w wirtualnej rzeczywistości.
Wymiana baterii
Aby wyjąć baterię z kontrolera Oculus Quest:
1. Zdejmij pokrywę baterii kontrolera, delikatnie przesuwając ją kciukiem w dół wzdłuż klapki
baterii, aż odskoczy i będzie luźna.
2. Wyjmij baterię z dołu kontrolera i włóż nową zgodnie z kierunkiem wskazanym wewnątrz
komory baterii.
WIĘCEJ INFORMACJI NA STRONIE: https://support.oculus.com/quest/
Strona5
Korzystanie z gogli
Sieć wifi
W celu uzyskania dostępu do większości funkcji i zawartości oraz korzystania z nich Twoje urządzenie
Oculus Quest musi być połączone z siecią Wi-Fi. Podczas konfiguracji wyświetlony zostanie monit z
prośbą o wybranie sieci Wi-Fi.
Aby za pomocą gogli Oculus Quest połączyć się z siecią Wi-Fi:
1. Włącz zestaw Oculus Quest i załóż gogle.
2. Wybierz opcję Ustawienia w dolnym menu paska narzędzi.
3. Wybierz opcję Wi-Fi.
4. Wybierz sieć Wi-Fi, z którą chcesz się połączyć.
5. Jeśli wyświetli się monit, wpisz hasło do sieci Wi-Fi, z którą chcesz się połączyć.
6. Wybierz opcję Połącz, aby połączyć się z siecią Wi-Fi.
Sieć DLNA/Plex
Serwer DLNA lub serwer transmisji domowych, taki jak Plex zapewnia urządzeniu Oculus Quest
dostęp do filmów, muzyki oraz obrazów z urządzenia magazynującego, np. komputera lub
odtwarzacza multimedialnego, bez wykorzystywania dodatkowej przestrzeni w goglach. Serwery
transmisji domowych mogą być podłączane za pomocą Galerii Oculus Quest.
Aby podłączyć serwer transmisji domowych:
1. Włącz urządzenie obsługujące standard DLNA oraz połącz je z lokalną siecią Wi-Fi.
2. Włącz funkcję DLNA na urządzeniu obsługującym standard DLNA.
3. W systemie Windows włącz przesyłanie strumieniowe multimediów w Centrum sieci i
udostępniania w Panelu sterowania.
4. W przypadku komputerów Mac konieczne jest zainstalowanie zewnętrznego serwera
multimedialnego, np. Plex.
5. Włącz zestaw Oculus Quest i załóż gogle.
6. Upewnij się, że gogle Oculus Quest są połączone z tą samą siecią Wi-Fi co urządzenie
obsługujące standard DLNA.
7. W menu Baza wybierz Bibliotekę, a następnie Galerię Oculus.
8. W menu Źródła wybierz Serwer multimediów, z którym chcesz się połączyć.
Ponowne uruchamianie
Jeśli z jakiegoś powodu masz problem z urządzeniem Oculus Quest, możesz spróbować ponownie je
uruchomić w celu rozwiązania problemu. Aby ponownie uruchomić Quest:
1. Po założeniu gogli przytrzymaj przycisk zasilania znajdujący się w prawej części urządzenia, aż
pojawi się ekran wyłączania.
2. Wybierz Uruchom ponownie, aby ponownie uruchomić urządzenie Oculus Quest.
NOWOŚCI
GAMING
NA CZASIE
DO DOMU
Rabaty dla
subskrybentów! Zapisz się na newsletter
i otrzymuj najnowsze okazje!

Sprzedaż dla firm i instytucji

Ubezpieczenia "Gwarancja PLUS"

Zakupy na raty przez internet
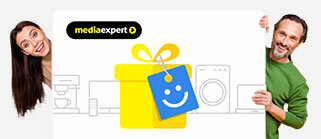
Karty podarunkowe Media Expert
Obsługa klienta
Informacje
Zakupy
Moje konto
Pomoc
Zadzwoń do nas
Tel. 756 756 756
Pon - Pt
08:00 - 20:00
Sob
10:00 - 18:00
Niedz
10:00 - 18:00
Fax 22 122 31 11

Інфолінія:
пн-пт: 8:00 - 20:00

Infoline:
Mon-Fri: 8:00 - 20:00
Znajdź swój sklep
Właściciel serwisu: TERG S.A. Ul. Za Dworcem 1D, 77-400 Złotów; Spółka wpisana do Krajowego Rejestru Sądowego w Sądzie Rejonowym w Poznań-Nowe Miasto i Wilda w Poznaniu, IX Wydział Gospodarczy Krajowego Rejestru Sądowego pod nr KRS 0000427063, Kapitał zakładowy: 40 618 750 zł; NIP 767-10-04-218, REGON 570217011; numer rejestrowy BDO: 000135672. Sprzedaż dla firm (B2B): dlabiznesu@me.pl INFOLINIA: 756 756 756





