Menu
Moje konto
Moje konto
Logowanie / Rejestracja
Schowek Koszyk
- Strona główna ›
- Instrukcje obsługi ›
- Instrukcje TP-LINK ›
- Instrukcja Router TP-LINK TL-MR150 2.4 GHz, Gniazdo SIM
Znaleziono w kategoriach:
Skrócona instrukcja instalacji
Bezprzewodowy router 4G LTE
1. Podłączanie urządzenia
Ilustracje mogą różnić się od rzeczywistego wyglądu produktów.
©2020 TP-Link 7106508980 REV2.0.0
Sprawdź stan następujących diod LED. Jeśli dioda połączenia internetowego
jest włączona, udało się podłączyć router do internetu.
3. Korzystaj z internetu2. Sprawdzenie podłączenia urządzenia
Uwaga: Jeśli dioda połączenia internetowego nie włącza się, patrz pytanie nr 2 w pkt. „Pomoc” w niniejszym podręczniku.
Power
On On
Internet
On
Wi-Fi
Najlepszy sygnał połączenia z internetem uzyskasz gdy świecą się 2 lub 3 słupki diod siły
sygnału . W przeciwnym razie spróbuj przenieść router w miejsce, w którym sygnał
może być silniejszy – np. blisko okna.
Sieć bezprzewodowa
Sieć przewodowa
Podłącz komputery do portów LAN routera za pomocą kabli Ethernet.
SSID-y (nazwy sieci) i hasło sieci bezprzewodowej są na etykiecie pod spodem routera.
a.
Kliknij ikonę sieci na komputerze lub przejdź do ustawień Wi-Fi urządzenia
inteligentnego, a następnie wybierz SSID, aby dołączyć do sieci.
b.
Wireless Password/PIN:XXXXXXXXX
SSID:TP-Link_XXXX
SSID:TP-Link_XXXX_5G
c. Podłącz zasilacz
i włącz router.
b. Włóż kartę Micro SIM
do gniazda, aż
usłyszysz kliknięcie.
Zasilacz
Karta Micro SIM
Router
a. Zamontuj anteny
i ustaw je pionowo
w górę.
Wymagania wobec karty SIM
• Wielkość: Użyj karty Micro SIM, lub włóż kartę Nano SIM do przejściówki karty SIM i przymocuj jedno do
drugiego naklejką
Uwaga: Nie wkładaj karty Nano SIM bezpośrednio do gniazda ani pustej przejściówki karty SIM lub innych
przedmiotów do gniazda – niebezpieczeństwo uszkodzenia
• Kierunek: Wsuń delikatnie kartę SIM do gniazda złotymi stykami karty w dół.
Karta Micro SIM Karta Nano SIM z przejściówką karty SIM i naklejką z kompletu
+ +
Standardowa
karta SIM
Karta Nano SIM
Pusta przejściówka
karty SIM
Micro NanoNano
Standard
Dostosowanie ustawień routera 4G LTE Konguracja routera za pomocą
aplikacji Tether
Uwaga: Router może być również używany (lub skonfigurowany) w trybie routera
bezprzewodowego dla łącza ADSL lub kablowego. Bardziej zaawansowane ustawienia konfiguracji
opisano w podręczniku użytkownika dostępnym na oficjalnej stronie TP-Link pod adresem
www.tp-link.com.
Uwaga: Jeśli strona logowania nie pojawi się, pytanie nr 1 w pkt. „Pomoc” w niniejszym podręczniku.
2. Otwórz przeglądarkę internetową i wpisz adreshttp://tplinkmodem.net lub
http://192.168.1.1. Utwórz nowe hasło dostępu.
3. Wykonaj dokładną instrukcję skróconego wprowadzania ustawień, aby ukończyć pierwszą
kongurację.
1. Upewnij się, że komputer jest podłączony do routera (siecią przewodową lub bezprzewodową).
Pomoc
Pyt. 1. Co trzeba zrobić, jeśli nie mogę otworzyć w przeglądarce strony zarządzania routerem?
• Jeśli komputer ma ustawiony statyczny adres IP, należy zmienić jego ustawienia, aby uzyskiwał adres IP w sposób
automatyczny.
• Upewnij się, że prawidłowo wpisujesz adres http://tplinkmodem.net lub http://192.168.1.1 w przeglądarce.
• Spróbuj ponownie za pomocą innej przeglądarki.
• Uruchom ponownie router i spróbuj ponownie.
• Wyłącz i ponownie włącz aktywną kartę sieciową, której używasz.
Pyt. 2. Co trzeba zrobić, jeśli nie mogę połączyć się z internetem?
• Sprawdź, czy karta SIM jest kartą LTE lub WCDMA.
• Sprawdź, czy karta SIM znajduje się w zasięgu sygnału usługi internetowej jej dostawcy.
• Sprawdź, czy karta SIM ma opłacony abonament lub opłacono ją wystarczającą kwotą.
• Sprawdź połączenie LAN: Otwórz przeglądarkę internetową i wpisz w jej pasku adresu: http://tplinkmodem.net lub
http://192.168.1.1. Jeśli strona logowania nie pojawi się, patrz pytanie nr 1 w pkt. „Pomoc” w niniejszym
podręczniku i spróbuj ponownie.
• Otwórz przeglądarkę internetową i zaloguj się na stronę zarządzania routerem:
1) Przejdź do Advanced > Network > Internet, aby sprawdzić, czy wprowadzono poprawnie parametry przekazane
przez twojego dostawcę internetu. Jeśli parametry są nieprawidłowe, kliknij Create Profile (utwórz profil) i
wprowadź właściwe parametry, a następnie wybierz nowy profil z listy Profile Name (nazwa profilu).
2) Przejdź do Advanced > Network > PIN Management, aby sprawdzić, czy potrzebny jest kod PIN. Jeśli jest
potrzebny, wprowadź poprawny PIN podany przez twojego dostawcę internetu i kliknij Save (zapisz).
3) Przejdź do Advanced > Network > Data Settings, aby sprawdzić, czy łączna lub miesięczna ilość danych w
Total/Monthly Used nie przekroczyła limitu w Total/Monthly Allowance. Jeśli przekroczyła, kliknij Correct
(skoryguj) i ustaw Total/Monthly Used na 0 (zero) lub wyłącz limit danych poleceniem Data Limit.
4) Przejdź do Advanced > Network > Internet, aby sprawdzić, czy transmisja danych komórkowych jest włączona
poleceniem w Mobile Data. Jeśli nie jest włączona, włącz ją tym poleceniem, aby móc połączyć się z internetem.
5) Skontaktuj się z twoim dostawcą internetu i sprawdź, czy jesteś w zasięgu usługi roamingu. Jeśli jesteś w
zasięgu, przejdź do Advanced > Network > Internet, aby włączyć roaming danych poleceniem Data Roaming.
Pyt. 3. Jak przywrócić ustawienia fabryczne routera?
• Po włączeniu routera naciśnij i przytrzymaj przycisk RESET na tylnym panelu routera, aż dioda Power zacznie
migać, a następnie puść przycisk. Poczekaj, aż router zresetuje się.
• Zaloguj się na stronę zarządzania routerem i przejdź do Advanced > System Tools > Backup & Restore, kliknij
Factory Restore (przywracanie ustawień fabrycznych) i zaczekaj, aż reset zakończy się.
Pyt. 4. Co trzeba zrobić, jeśli zapomnę hasła do strony zarządzania routerem?
• Zresetuj router w sposób opisany w odpowiedzi na pytanie nr 3, po czym utwórz nowe hasło dostępu.
Pyt. 5. Co trzeba zrobić, jeśli zapomnę hasła do sieci bezprzewodowej?
• Domyślne hasło sieci bezprzewodowej podano na etykiecie produktowej routera.
• Podłącz komputer bezpośrednio do routera za pomocą kabla Ethernet. Zaloguj się do strony zarządzania routerem
i przejdź do Basic > Wireless, aby pobrać lub zresetować hasło dostępu do sieci bezprzewodowej.
Aplikacja TP-Link Tether to prosty, intuicyjny sposób dostępu do routera i zarządzania nim.
Masz podgląd klientów
podłączonych do twojego
routera
Możesz zablokować
niepożądanym użytkownikom
dostęp do twojej sieci
Możesz skongurować
kontrolę rodzicielską
z ograniczonym czasem
dostępu do sieci
Możesz zmieniać
podstawowe ustawienia
sieci bezprzewodowej
Pomoc techniczna, podręcznik użytkownika i inne informacje znajdziesz na stronie https://www.tp-link.com/support.
Informacje na temat bezpieczeństwa
• Chroń urządzenie przed wodą, ogniem, wilgocią i wysokimi temperaturami.
• Nie wolno rozbierać, naprawiać ani przerabiać urządzenia samodzielnie.
• Do ładowania urządzenia nie wolno używać uszkodzonej ładowarki ani kabla USB.
Uwaga: Jeśli nie masz konta, zacznij od jego utworzenia.
1. Pobierz aplikację TP-Link Tether.
2. Otwórz aplikację Tether i zaloguj się za pomocą identyfikatora TP-Link ID.
3. Dotknij przycisk w aplikacji Tether i wybierz Router > 3G/4G Router.
Wykonaj kroki przedstawione na ekranie, aby wprowadzić ustawienia i połączyć się
z internetem.
lub
Skanuj, aby pobrać Tether
Jak zacząć?
• Nie używaj ładowarek innych niż zalecana.
• Nie używaj urządzenia w miejscach, w których praca urządzeń
bezprzewodowych jest zabroniona.
• Podłącz zasilacz blisko urządzenia, w łatwo dostępnym miejscu.
http://tplinkmodem.net
HighMiddleLow
Let’s Get Started
Conrm Password
New Password
NOWOŚCI
GAMING
NA CZASIE
PORADNIK MEDIA EXPERT
Najnowsze poradniki
Rabaty dla
subskrybentów! Zapisz się na newsletter
i otrzymuj najnowsze okazje!
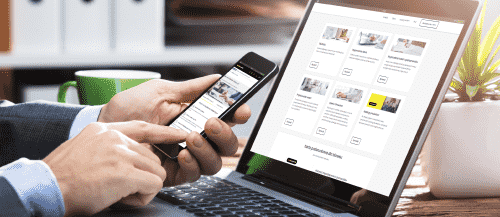
Sprzedaż dla firm i instytucji

Ubezpieczenia "Gwarancja PLUS"

Zakupy na raty przez internet
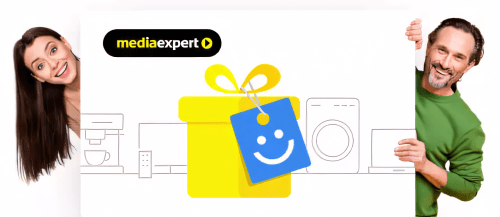
Karty podarunkowe Media Expert
Obsługa klienta
Informacje
Zakupy
Moje konto
Pomoc
Zadzwoń do nas
Tel. 756 756 756
Pon - Pt
08:00 - 20:00
Sob
10:00 - 18:00
Niedz
10:00 - 18:00
Fax 22 122 31 11

Інфолінія:
пн-пт: 8:00 - 20:00

Infoline:
Mon-Fri: 8:00 - 20:00
Znajdź swój sklep
Właściciel serwisu: TERG S.A. Ul. Za Dworcem 1D, 77-400 Złotów; Spółka wpisana do Krajowego Rejestru Sądowego w Sądzie Rejonowym w Poznań-Nowe Miasto i Wilda w Poznaniu, IX Wydział Gospodarczy Krajowego Rejestru Sądowego pod nr KRS 0000427063, Kapitał zakładowy: 40 618 750 zł; NIP 767-10-04-218, REGON 570217011; numer rejestrowy BDO: 000135672. Sprzedaż dla firm (B2B): dlabiznesu@me.pl INFOLINIA: 756 756 756





