-50% na wybrane usługi i 100 dni na zwrot!
- Strona główna ›
- Instrukcje obsługi ›
- Instrukcje HONOR ›
- Instrukcja Smartfon HONOR Magic 6 Lite 8/256GB 5G 6.78" 120Hz Czarny
Znaleziono w kategoriach:
Podręcznik użytkownika
Spis treści
Zapoznawanie się z urządzeniem
Zmiana metody nawigacji 1
Przenoszenie danych ze starego urządzenia na nowe 2
Informacje o ekranie blokady i odblokowywaniu 2
Łączenie się z siecią komórkową 3
Łączenie się z siecią Wi-Fi 6
Informacje o ekranie głównym 7
Wyświetlanie i wyłączanie powiadomień 10
Regulacja głośności 11
Włączanie/wyłączanie i ponowne uruchamianie 13
Ładowanie telefonu 13
Połączenie HONOR
Połączenie HONOR 16
Centrum sterowania połączenia HONOR 17
Połączone aplikacje 19
Połączone rozmowy 22
Współpraca telefonu i komputera innej rmy niż HONOR 23
Łatwa projekcja 26
HONOR Share 27
Szybkie logowanie się do ID HONOR 29
Tworzenie lmów
Podstawy fotograi 30
Robienie zdjęć 31
Nagwanie lmów 36
Edycja obrazów 39
Edycja lmów 39
Wyświetlanie obrazów i lmów 42
Inteligentne życie
Magiczny tekst 46
Porady
Szybki dostęp do często używanych funkcji 48
Zrzut ekranu i nagwanie zawaości ekranu 48
Aplikacje
Aplikacje 53
Kontakty 54
Telefon 56
Kalendarz 59
i
Zegar 61
Notatki 63
E-mail 67
Kalkulator 68
Latarka 68
Kompas 69
Lustro 69
Aplikacja bliźniacza 70
Menedżer systemu 70
Device Clone 71
Porady 71
Ustawienia
Wi-Fi 73
Bluetooth 74
Sieć komórkowa 75
Połączenia 78
Ekran główny i tapeta 81
Wyświetlacz i jasność 84
Dźwięki i wibracje 86
Powiadomienia 89
Zabezpieczenia biometczne i hasło 90
Aplikacje 93
Bateria 94
Pamięć 95
Bezpieczeństwo 96
Pwatność 97
Ułatwienia dostępu 98
Ustawienia dla wielu użytkowników 100
System i aktualizacje 101
Informacje o telefonie 105
Spis treści
ii
Zapoznawanie się z urządzeniem
Zmiana metody nawigacji
Zmienianie tbu nawigacji w systemie
Korzystanie z gestów nawigacyjnych
Wybierz kolejno Ustawienia > System i aktualizacje > Nawigacja systemowa, a następnie
wybierz opcję Gesty.
Teraz możesz wykonać następujące czynności:
•Powrót do menu nadrzędnego: Przeciągnij palcem od lewej lub prawej krawędzi do
środka ekranu
•Powrót do ekranu głównego: Przeciągnij palcem w górę od środka dolnej krawędzi
ekranu.
•Dostęp do wielu zadań: Przeciągnij palcem w górę od dolnej krawędzi ekranu
i przytrzymaj go.
•Zamykanie zadania: W inteejsie wielozadaniowym przeciągnij palcem w górę na karcie
zadania. Przeciągnij palcem w dół na karcie, aby zablokować zadanie. Zablokowane
zadania nie są czyszczone w ramach zbiorczego usuwania zadań po dotknięciu ikony
w inteejsie wielozadaniowym.
•Szybkie przełączanie aplikacji: Aby przełączyć aplikacje, kreśląc palcem łuk, przeciągnij
nim w poprzek dolnej części ekranu. Możesz też wybrać kolejno Ustawienia, ustawić
przełącznik Przełączanie aplikacji przeciągnięciem wzdłuż dolnej krawędzi w pozycji
włączonej, a następnie przeciągnąć palcem w poprzek dolnej części ekranu.
Możesz także otworzyć ekran Ustawienia i ustawić przełącznik Pokazuj pasek nawigacji
w pozycji włączonej, co ułatwi obsługę gestami przy użyciu paska nawigacji.
Używanie nawigacji trzema klawiszami
Wybierz kolejno Ustawienia > System i aktualizacje > Nawigacja systemowa, anastępnie
wybierz opcję Nawigacja trzema klawiszami.
Następnie możesz wykonać poniższe czynności:
•Dotknij ikony , aby wrócić do poprzedniego menu lub wyjść zbieżącej aplikacji.
Możesz też użyć tego klawisza, aby zamknąć klawiaturę ekranową.
•Dotknij ikony , aby powrócić do ekranu głównego.
•Dotknij ikony , aby uzyskać dostęp do ekranu ostatnich zadań.
Możesz dotknąć opcji Ustawienia, aby skongurować więcej ustawień.
1
•Wybierz kombinację klawiszy nawigacyjnych.
•Dotknij ikony (jeśli jest dostępna wwybranej kombinacji klawiszy nawigacyjnych), aby
otworzyć panel powiadomień.
Przenoszenie danych ze starego urządzenia na nowe
Przenoszenie danych na nowe urządzenie za pomocą aplikacji Device Clone
Aplikacja Device Clone pozwala szybko i bezproblemowo przenieść wszystkie podstawowe
dane (włącznie z kontaktami, kalendarzem, obrazami i lmami) ze starego telefonu na
nowy telefon.
Migrowanie danych z urządzenia z systemem Android
1Na nowym telefonie otwórz aplikację Device Clone . Możesz też wybrać kolejno
Ustawienia > System i aktualizacje > Device Clone, dotknąć pozycji To nowe
urządzenie, po czym dotknąć pozycji HONOR lub Telefon Android innej marki.
2Wykonaj instrukcje ekranowe, aby pobrać i zainstalować aplikację Device Clone na
stam urządzeniu.
3Na stam urządzeniu otwórz aplikację Device Clone i dotknij pozycji To stare
urządzenie. Wykonaj instrukcje ekranowe, aby połączyć stare urządzenie z nowym
telefonem ręcznie lub przez zeskanowanie kodu.
4Na stam urządzeniu zaznacz dane do sklonowania, a następnie dotknij pozycji
Transferuj, aby rozpocząć klonowanie.
Aplikacja Device Clone jest dostępna wyłącznie na telefonach z systemem Android 7.0 lub
nowszym.
Informacje o ekranie blokady i odblokowywaniu
Blokowanie i odblokowywanie ekranu
Ekran blokady
Jeśli nie będziesz używać telefonu przez pewien czas, ekran zostanie automatycznie
zablokowany.
Możesz także ręcznie zablokować ekran, wykonując następujące czynności:
•naciśnij przycisk zasilania lub
•zsuń dwa palce, aby przejść do inteejsu edycji na ekranie głównym, dotknij Kay,
przeciągnij palcem w górę po ekranie do dołu listy ka, dotknij Widżety klasyczne,
a następnie dotknij Blokada ekranu, aby zablokować ekran.
Zapoznawanie się z urządzeniem
2
NOWOŚCI
GAMING
NA CZASIE
PORADNIK MEDIA EXPERT
Rabaty dla
subskrybentów! Zapisz się na newsletter
i otrzymuj najnowsze okazje!

Sprzedaż dla firm i instytucji

Ubezpieczenia "Gwarancja PLUS"

Zakupy na raty przez internet
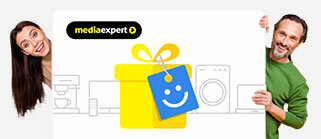
Karty podarunkowe Media Expert
Obsługa klienta
Informacje
Zakupy
Moje konto
Pomoc
Zadzwoń do nas
Tel. 756 756 756
Pon - Pt
08:00 - 20:00
Sob
10:00 - 18:00
Niedz
10:00 - 18:00
Fax 22 122 31 11

Інфолінія:
пн-пт: 8:00 - 20:00

Infoline:
Mon-Fri: 8:00 - 20:00
Znajdź swój sklep
Właściciel serwisu: TERG S.A. Ul. Za Dworcem 1D, 77-400 Złotów; Spółka wpisana do Krajowego Rejestru Sądowego w Sądzie Rejonowym w Poznań-Nowe Miasto i Wilda w Poznaniu, IX Wydział Gospodarczy Krajowego Rejestru Sądowego pod nr KRS 0000427063, Kapitał zakładowy: 40 618 750 zł; NIP 767-10-04-218, REGON 570217011; numer rejestrowy BDO: 000135672. Sprzedaż dla firm (B2B): dlabiznesu@me.pl INFOLINIA: 756 756 756






