-50% na wybrane usługi i 100 dni na zwrot!
- Strona główna ›
- Instrukcje obsługi ›
- Instrukcje ACER ›
- Instrukcja Laptop ACER Chromebook Spin 713 13.5" IPS Pentium Gold 6405U 4GB RAM 64GB eMMC Chrome OS
Znaleziono w kategoriach:
Instrukcja obsługi Laptop ACER Chromebook Spin 713 13.5" IPS Pentium Gold 6405U 4GB RAM 64GB eMMC Chrome OS
PowrótPODRĘCZNIK UŻYTKOWNIKA
2 -
© 2020. Wszelkie prawa zastrzeżone.
Acer Chromebook Spin 713 / Acer Chromebook Enterprise Spin 713
Dotyczy: CP713-2W
Ta zmiana: 05/2020
Oznaczenie modelu: ____________________________
Numer seryjny: ________________________________
Data zakupu: __________________________________
Miejsce zakupu: ________________________________
Google, Android, Google Play, YouTube i inne znaki to znaki towarowe firmy Google LLC.
Zarejestruj produkt Acer
Przejdź do strony www.acer.com/register-product i zarejestruj się lub
zaloguj używając identyfikatora Acer ID, aby zarejestrować produkt.
Po zakończeniu możesz go sprawdzić na stronie „Moje produkty”.
Ważne
Niniejszy podręcznik zawiera zastrzeżone informacje chronione
prawami autorskimi. Informacje zawarte w niniejszym podręczniku
mogą ulegać zmianom bez powiadomienia. Ilustracje w niniejszym
dokumencie pełnią rolę przykładowych i mogą zawierać informacje lub
funkcje, które mogą nie dotyczyć tego komputera. Firma Acer Group
nie ponosi odpowiedzialności za błędy techniczne lub redakcyjne oraz
braki występujące w niniejszym podręczniku.
Spis treści - 3
SPIS TREŚCI
Wprowadzenie 4
Włącz Chromebook ................................. 4
Wybierz ustawienia języka ...................... 4
Łączenie z siecią komputerową............... 4
Zaakceptuj Warunki korzystania z usługi.... 4
Pierwsze logowanie................................. 4
Utwórz nowe konto Google™ ..................... 4
Przeglądaj jako gość................................... 5
Zaloguj się do konta Google ....................... 5
Zapoznanie z Chromebookiem Acer 6
Widok z przodu........................................ 6
Widok klawiatury...................................... 7
Klawisze funkcyjne...................................... 7
Touchpad .................................................... 8
Widok z prawej ........................................ 9
Widok z lewej strony.............................. 10
Informacje o złączach USB 3.2
generacji 1 ................................................ 10
Informacje o USB typu C .......................... 11
Widok z tyłu ........................................... 11
Widok od spodu..................................... 12
Pulpit systemu Chrome OS 13
Elementy sterowania okien ................... 13
Półka...................................................... 14
Uruchamianie............................................ 15
Przypięte aplikacje .................................... 15
Obszar stanu............................................. 15
Aplikacje i rozszerzenia 17
Zarządzanie aplikacjami ........................ 17
Instalowanie aplikacji ze sklepu Chrome
Web Store ................................................ 17
Instalowanie aplikacji ze sklepu Google
Play .......................................................... 18
Usuwanie aplikacji z systemu
operacyjnego Chrome............................... 18
Dysk Google ......................................... 18
Różnica pomiędzy aplikacją Dysk a Pliki .. 19
Tworzenie nowego dokumentu................. 19
Synchronizacja plików z folderu
Pobrane z Dyskiem Google ...................... 19
Włączanie dostępu offline do plików na
Dysku Google ........................................... 20
Gmail .................................................... 21
Tworzenie wiadomości e-mail................... 21
YouTube ............................................... 21
Odtwarzanie plików wideo lub audio...... 21
Inne typy obsługiwanych plików............. 22
Porady i wskazówki dotyczące
systemu Chrome OS 23
Dokumenty............................................. 23
Tworzenie dokumentów ............................ 23
Znajdowanie dokumentów ........................ 24
Udostępnianie dokumentów innym
użytkownikom ........................................... 24
Rozpoczynanie czatu wideo .................. 25
Słuchanie muzyki................................... 25
Oglądanie klipów wideo, telewizji lub
filmów..................................................... 25
Praca z dokumentami pakietu Microsoft
Office (Word, Excel i Powerpoint).......... 26
Otwieranie i edycja plików pakietu
Microsoft Office przy użyciu trybu
zgodności z pakietem Office ..................... 26
Konwertowanie plików pakietu Microsoft
Office do formatu Dysku Google............... 27
Eksportowanie dokumentów Dysku
Google jako plików pakietu Microsoft
Office......................................................... 27
Otwieranie plików pakietu Microsoft Office
za pomocą aplikacji online Microsoft Office
Online ze sklepu Chrome Web Store lub
Google Play .............................................. 27
Używanie Chromebooka bez
połączenia z Internetem......................... 28
Aplikacja Gmail Offline.............................. 28
Dysk Google ............................................. 29
Ustawienia 30
Zmiana ustawień języka ........................ 30
Zmiana ustawień zegara........................ 31
Dostosowywanie wyglądu...................... 31
Ustawianie tapety...................................... 31
Dostosowywanie motywu.......................... 31
Konfiguracja drukarki ............................. 32
Aktualizacja systemu Chrome OS ......... 32
Automatyczna aktualizacja ....................... 32
Ręczna aktualizacja .................................. 32
Resetowanie Chromebooka .................. 33
Pomoc 34
Pomoc online i offline............................. 34
4 - Wprowadzenie
WPROWADZENIE
Włącz Chromebook
Przycisk zasilania Chromebooka znajduje się po prawej stronie
urządzenia. Po pierwszym uruchomieniu Chromebooka zostanie
wyświetlony ekran „Powitanie”.
Wybierz ustawienia języka
Rozwiń listę „Język" i wybierz domyślne ustawienie języka. Jeśli
dostępna jest więcej niż jedna metoda pisania w danym języku, może
zostać wyświetlona prośba o wybór metody wprowadzania także przy
użyciu klawiatury.
Łączenie z siecią komputerową
Wybierz sieć z listy „Podłącz do sieci”, aby połączyć się z Internetem.
Jeśli dostęp do sieci jest chroniony, wymagane jest wprowadzenie
hasła dostępu, aby uzyskać połączenie z siecią.
Zaakceptuj Warunki korzystania z usługi
Po połączeniu z siecią zaakceptuj Warunki korzystania z usługi.
Chromebook pobierze następnie wszystkie dostępne aktualizacje
systemu, dzięki czemu automatycznie uzyskasz najnowsze funkcje
systemu Chrome OS.
Pierwsze logowanie
Utwórz nowe konto Google™
Jeśli nie masz jeszcze konta Google, możesz utworzyć nowe.
Wybierz opcję Utwórz konto Google, aby skonfigurować nowe
konto. Konto Google zapewnia dostęp do praktycznych usług sieci
Web zaprojektowanych przez Google, takich jak Gmail, Dysk Google
oraz Kalendarz Google.
Wprowadzenie - 5
Przeglądaj jako gość
Możesz także korzystać z Chromebooka bez konta Google,
wybierając opcję Przeglądaj jako gość.
Zaloguj się do konta Google
Jeśli posiadasz już konto Google, wprowadź swoją nazwę
użytkownika i hasło w wyświetlonym oknie logowania i wybierz
przycisk Zaloguj.
Sign in to your Chromebook
Enter your email
More options
Forgot email?
NEXT
Back
Ważne
Zaloguj się do swojego głównego konta Google. To konto zostanie
ustawione jako konto właściciela i będzie jedynym kontem, z którego
będzie można zmieniać określone ustawienia Chrome.
NOWOŚCI
GAMING
NA CZASIE
PORADNIK MEDIA EXPERT
Rabaty dla
subskrybentów! Zapisz się na newsletter
i otrzymuj najnowsze okazje!

Sprzedaż dla firm i instytucji

Ubezpieczenia "Gwarancja PLUS"

Zakupy na raty przez internet
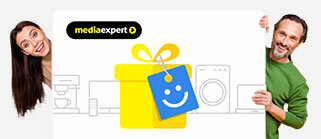
Karty podarunkowe Media Expert
Obsługa klienta
Informacje
Zakupy
Moje konto
Pomoc
Zadzwoń do nas
Tel. 756 756 756
Pon - Pt
08:00 - 20:00
Sob
10:00 - 18:00
Niedz
10:00 - 18:00
Fax 22 122 31 11

Інфолінія:
пн-пт: 8:00 - 20:00

Infoline:
Mon-Fri: 8:00 - 20:00
Znajdź swój sklep
Właściciel serwisu: TERG S.A. Ul. Za Dworcem 1D, 77-400 Złotów; Spółka wpisana do Krajowego Rejestru Sądowego w Sądzie Rejonowym w Poznań-Nowe Miasto i Wilda w Poznaniu, IX Wydział Gospodarczy Krajowego Rejestru Sądowego pod nr KRS 0000427063, Kapitał zakładowy: 40 618 750 zł; NIP 767-10-04-218, REGON 570217011; numer rejestrowy BDO: 000135672. Sprzedaż dla firm (B2B): dlabiznesu@me.pl INFOLINIA: 756 756 756





